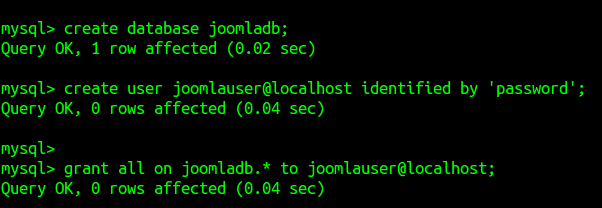|
| நன்றி: தினகரன் |
தமிழக அரசின் இலவச மடிக்கணினி திட்டத்தைப் பற்றி "தமிழக அரசின் இலவச மடிக்கணினித் திட்டம்" எனும் தலைப்பில் எனது கருத்துக்களை ஏற்கனவே நான் இங்கு பதிவு செய்துள்ளேன். இந்த திட்டம் பற்றி ilug-chennai (Indian Linux Users Group - Chennai) - யின் ஒருங்கிணைபாளர் திரு. ஸ்ரீனிவாசன் அவர்கள் கூறிய கருத்துக்கள் LINUX For You Magazine இல் வெளிவந்துள்ளது. இதைப்பற்றி Richard Stallman அவர்களும் விமர்சித்துள்ளனர்.
அதுபோல தமிழக அரசு மாணவர்களுக்கு வழங்கும் இலவச மடிக்கணினியில் விண்டோஸ் இயங்குதளத்தை நிறுவிக்கொடுப்பதால் மக்களின் பணம் எவ்வளவு வீணாகிறது என்பதைப்பற்றிய செய்தியை இன்றைய தினகரன் நாளிதழ் வெளியிட்டுள்ளது.
தினகரனில் வெளிவந்த செய்தி பின்வருமாறு
சென்னை: மாணவர்களுக்கு வழங்கப்படும் இலவச லேப்டாப்களில் மைக்ரோசாப்ட் நிறுவனத்தின் இயங்குதளம் பயன்படுத்துவது என்ற தமிழக அரசின் முடிவால், மக்கள் பணம் ரூ.120 கோடி வீணாகிறது. அதோடு, மாணவர்களுக்கு வழங்கப்படும்போது இந்த இயங்குதளம் காலாவதியாகிவிடும் என்பதால், கையில் கிடைத்தும் அதன் பலனை அனுபவிக்க முடியாத நிலைக்கு மாணவர்கள் தள்ளப்பட்டுள்ளனர். அரசு மற்றும் அரசு உதவிபெறும் பள்ளிகளில் படிக்கும் பிளஸ் 1, பிளஸ் 2 மாணவ, மாணவிகள், அரசு மற்றும் உதவிபெறும் கலை அறிவியல் கல்லூரிகள், இன்ஜினியரிங் கல்லூரிகள் மற்றும் பாலிடெக்னிக் கல்லூரிகளில் படிக்கும் மாணவர்களின் கம்ப்யூட்டர் பயிற்சித்திறனை அதிகரிக்கும் வகையில் அவர்களுக்கு இலவச லேப்டாப் வழங்கும் திட்டத்தை தமிழக அரசு அறிவித்தது. 2011 செப்டம்பர் 15ம் தேதி அண்ணா பிறந்தநாளில் இந்த திட்டம் தொடங்கப்பட்டது. இத்திட்டத்தின் கீழ், 2011-12ம் ஆண்டில் 9 லட்சத்து 7 ஆயிரத்து 790 லேப்டாப்களும், 2012-13ம் ஆண்டில் 7 லட்சத்து 56 ஆயிரம் லேப்டாப்களும், 2013-14ம் கல்வியாண்டில் 5 லட்சத்து 50 ஆயிரம் லேப்டாப்களும் வழங்க இலக்கு நிர்ணயிக்கப்பட்டது. இதுவரை மூன்று கட்டங்களில் 17 லட்சம் லேப்டாப்கள் மாணவ, மாணவியருக்கு வினியோகிக்கப்பட்டுள்ளதாகவும், இதன் மொத்த மதிப்பு ரூ.2,500 கோடி எனவும் அரசு தெரிவித்துள்ளது.
தற்போது, 2014-15ம் கல்வியாண்டில் 5.50 லட்சம் லேப்டாப்கள் மாணவ, மாணவியருக்கு வழங்க இலக்கு நிர்ணயம் செய்யப்பட்டுள்ளது. இதற்காக, ரூ.1,100 கோடி நிதி ஒதுக்கீடு செய்யப்பட்டுள்ளது. இலவச லேப்டாப் கொள்முதல் செய்யும் பொறுப்பு அரசு நிறுவனமான எல்காட் நிறுவனத்திடம் ஒப்படைக்கப்பட்டுள்ளது. இதன் டெண்டர் அறிவிப்பில் இடம்பெற்ற நிபந்தனைகள், டெண்டரில் பங்கேற்க விரும்பும் நிறுவனங்கள் உட்பட பல தரப்பினரையும் அதிர்ச்சிக்கு ஆளாக்கியுள்ளது. அதில், ‘‘விண்டோஸ் 7 ஸ்டார்ட்டர் அல்லது அதற்கு மேம்பட்ட இயங்கு தளம், ஓராண்டுக்கான உரிமத்துடன் கூடிய ஆன்டிவைரஸ் மென்பொருள் நிறுவ வேண்டும் என்று குறிப்பிடப்பட்டுள்ளது‘‘ இதன்படி, ஒரு லேப்டாப்பின் மதிப்பு ரூ.20,000. டெண்டரின் மொத்த மதிப்பு ரூ.2,200 கோடி. இதுகுறித்து, யுனைடெட் டெலிகாம் நிறுவனத்தின் துணை தலைவர் (மார்க்கெட்டிங்) திபேஷிஸ் சவுத்ரி கூறியதாவது: டெண்டர் அறிவிப்பில் விண்டோஸ் 7 என்ற மைக்ரோசாப்ட் நிறுவன இயங்குதளத்தை குறிப்பிட்டிருப்பதன் மூலம் தமிழ்நாடு அரசின் வெளிப்படைத்தன்மை விதிமுறை மீறப்பட்டுள்ளது.
இப்படி, விண்டோஸ் 7 இயங்குதளம் கண்டிப்பாக வேண்டும் என்று வலிந்து சேர்க்கப்பட்டிருப்பதால், ஒரு லேப்டாப்புக்கு குறைந்தபட்சம் ரூ.1,200 அதிகரிக்கும். இலவசமாக கிடைக்கும் மென்பொருளை விட்டுவிட்டு விண்டோஸ் பயன்படுத்துவது செலவு அதிகரிப்பதோடு, மாணவர்களுக்கு விண்டோஸ் மற்றும் ஆன்டிவைரஸ் அப்டேட் செய்ய கூடுதலாக செலவு செய்வதை தவிர வேறுவழியே இல்லை என்ற நிலை ஏற்படும். ஒப்பந்தப்புள்ளிக்கு முந்தைய ஆலோசனை கூட்டத்தின்போது ‘இலவசமாக லினக்ஸ் இயங்குதளம் இருக்க, பணம் கொடுத்து வாங்க வேண்டிய விண்டோஸ் 7 பயன்படுத்துவதற்கு அவசியம் என்ன? இதன்மூலம், இலவசமாக லேப்டாப் பெறும் மாணவர்கள் எதிர்காலத்தில் சாப்ட்வேர் அப்டேட் செய்ய கூடுதலாக செலவு செய்யவேண்டி வரும்‘ என்று கேள்வி எழுப்பினோம். ஆனால், அரசு தரப்பில் இருந்து திருப்திகரமான எந்த பதிலும் வரவில்லை. அதுமட்டுமின்றி, விண்டோஸ் 7 இயங்குதளத்துக்கான சேவையை ஜனவரி 2015ம் தேதியுடன் மைக்ரோசாப்ட் நிறுத்திக்கொள்கிறது. இவ்வாறு திபேஷிஸ் சவுத்ரி தெரிவித்தார்.
இலவச இயங்குதளம் வழங்கும் மைக்ரோசாப்ட்டுக்கு நேரடி போட்டி நிறுவனமாக விளங்கும் ‘உபுன்டு‘வின் இந்தியா மற்றும் தெற்காசியாவுக்கான மண்டல இயக்குநர் பிரகாஷ் அத்வானி கூறுகையில், ‘‘தமிழக அரசின் இலவச லேப்டாப்களின் பலனையும் சிறந்த அனுபவத்தையும் மாணவர்கள் முழுமையாக பெறுவதற்கு ஏற்ப அதில் இடம்பெறவேண்டிய இயங்குதளத்தை அரசு முடிவு செய்யவேண்டும்‘‘ என்றார். விண்டோஸ் 7 இயங்குதளத்துக்கான ஆதரவை மைக்ரோசாப்ட் நிறுவனம் அடுத்த ஆண்டு ஜனவரி 13ம் தேதியுடன் நிறுத்தி விடும். இந்த டெண்டரில் முடிவு செய்யப்பட்டு பெறப்படும் லேப்டாப்கள் எப்படியும் மார்ச் அல்லது ஏப்ரல் மாதத்துக்கு பிறகுதான் வழங்கப்படும். எனவே, மாணவர்கள் கையில் லேப்டாப் கிடைக்கும்போது அதன் இயங்குதளம் காலாவதியானதாக இருக்கும். அதற்கு சில ஆயிரங்களை செலவு செய்தால்தான் கணினியை அவர்களால் முழுமையாக பயன்படுத்த முடியும்.
மைக்ரோசாப்ட் நிறுவனத்துக்கு தமிழக அரசின் ஐ.டி. செயலாளர் சில மாதங்களுக்கு முன்பு எழுதிய கடிதத்தில், மைக்ரோசாப்ட் நிறுவனத்தின் விண்டோஸ் இயங்குதளம் பயன்படுத்தும் முடிவுக்கு எதிர்ப்பு தெரிவித்துள்ளார். இவர், எழுதிய 2014 மார்ச் 12ம் தேதியிட்ட கடிதத்தில், இலவசமாக கிடைக்கும் இயங்குதளம் பெரும்பாலும் வைரஸ் தாக்குதலுக்கு ஆளாக்கப்படுவதில்லை. இத்தகைய இயங்குதளத்தை பயன்படுத்தினால் கணினியில் சேமித்து வைத்த தகவல்களை சைபர் கிரிமினல்கள் திருடுவது போன்றவை தடுக்கப்படும் என்று
குறிப்பிட்டுள்ளார். ஆனால், மக்கள் பணம் பாழாகாமல் தடுக்கவும், திட்டச்செலவை குறைக்கவும் அளிக்கப்பட்ட இந்த நியாயமான பரிந்துரை அரசால் பரிசீலிக்கப்படாதது ஏன் என்பது மர்மமாக உள்ளது. மாணவர்களின் நலனுக்காக இலவச லேப்டாப்களை வழங்கும் அரசு இலவச மென்பொருளை ஏற்காதது, முறைகேடு நடத்துவதற்காகவே திட்டமிட்டு செயல்படுத்தப்படுகிறதா என்பது உட்பட பல்வேறு சந்தேகங்களை எழுப்பியுள்ளது.
குறிப்பிட்டுள்ளார். ஆனால், மக்கள் பணம் பாழாகாமல் தடுக்கவும், திட்டச்செலவை குறைக்கவும் அளிக்கப்பட்ட இந்த நியாயமான பரிந்துரை அரசால் பரிசீலிக்கப்படாதது ஏன் என்பது மர்மமாக உள்ளது. மாணவர்களின் நலனுக்காக இலவச லேப்டாப்களை வழங்கும் அரசு இலவச மென்பொருளை ஏற்காதது, முறைகேடு நடத்துவதற்காகவே திட்டமிட்டு செயல்படுத்தப்படுகிறதா என்பது உட்பட பல்வேறு சந்தேகங்களை எழுப்பியுள்ளது.
மைக்ரோசாப்ட் நிறுவனம் வணிக நோக்கத்தை பிரதானமாக கொண்டு தனது சாப்ட்வேர் சேவையை அவ்வப்போது நிறுத்திக்கொள்வதும் புதிதல்ல. இந்த நிறுவனம் விண்டோஸ் எக்ஸ்பிக்கான சேவையை 14-4- 2009 அன்றும், விஸ்டாவுக்கான சேவையை 10-4-2012 அன்றும் நிறுத்திவிட்டது. விண்டோஸ் 8 சேவை 2018 ஜனவரி 9ம் தேதியுடன் நிறுத்தப்பட்டு விடும் என அறிவித்துள்ளது. வரும் ஜனவரி 13ம் தேதி காலாவதியாகும் விண்டோஸ் 7 ஹோம் எடிஷன் விலை தற்போது சுமார் ரூ.5,500 ஆக இருக்கிறது. இது காலாவதியான பிறகு விண்டோஸ் 8 நிறுவுவதற்கு ரூ.6,500 வரை செலவிடவேண்டி வரும். எனவே, இலவச லேப்டாப் வாங்கிய ஏழை மாணவர்கள் அதை வெறும் காட்சிப்பொருளாக வைக்க வேண்டிவரும் என்பதில் எந்த சந்தேகமும் இல்லை என்று சிலர் கருத்து தெரிவிக்கின்றனர்.
பிரச்னை இல்லாத இலவச இயங்குதளம்
லினக்ஸ் இயங்குதளம் கடந்த 1991ம் ஆண்டு வெளியிடப்பட்டது. முற்றிலும் இலவசமாக வழங்கப்படும் இது, காலத்துக்கேற்ப வடிவமைத்து வழங்கப்படுகிறது. கடைசியாக, கடந்த மாதம் 21ம் தேதி லினக்ஸ் புதிய அப்டேப் வெளியிடப்பட்டுள்ளது. இதை கம்ப்யூட்டரில் பயன்படுத்துவதால் எந்த சிக்கலும் இல்லை. முற்றிலும் இலவசம் என்பதால் இதற்கு எதிராகவோ, இதை குறிவைத்தோ வைரஸ்கள் எதுவும் ஏற்படுத்தப்படுவதில்லை.
ஆனால், இதற்கு நேரெதிரானது மைக்ரோசாப்ட் விண்டோஸ். இதில் இலவச சேவை என்பதே கிடையாது. அதோடு, வைரஸ் தாக்குதலுக்கு அதிகம் ஆளாகும் இயங்குதளமாக இது உள்ளது. எனவே, கம்ப்யூட்டரையும், அதிலுள்ள தகவல்களையும் பாதுகாக்க தனியாக வைரஸ் சாப்ட்வேர் பயன்படுத்துவது கட்டாயமாகிவிடும்.
References: