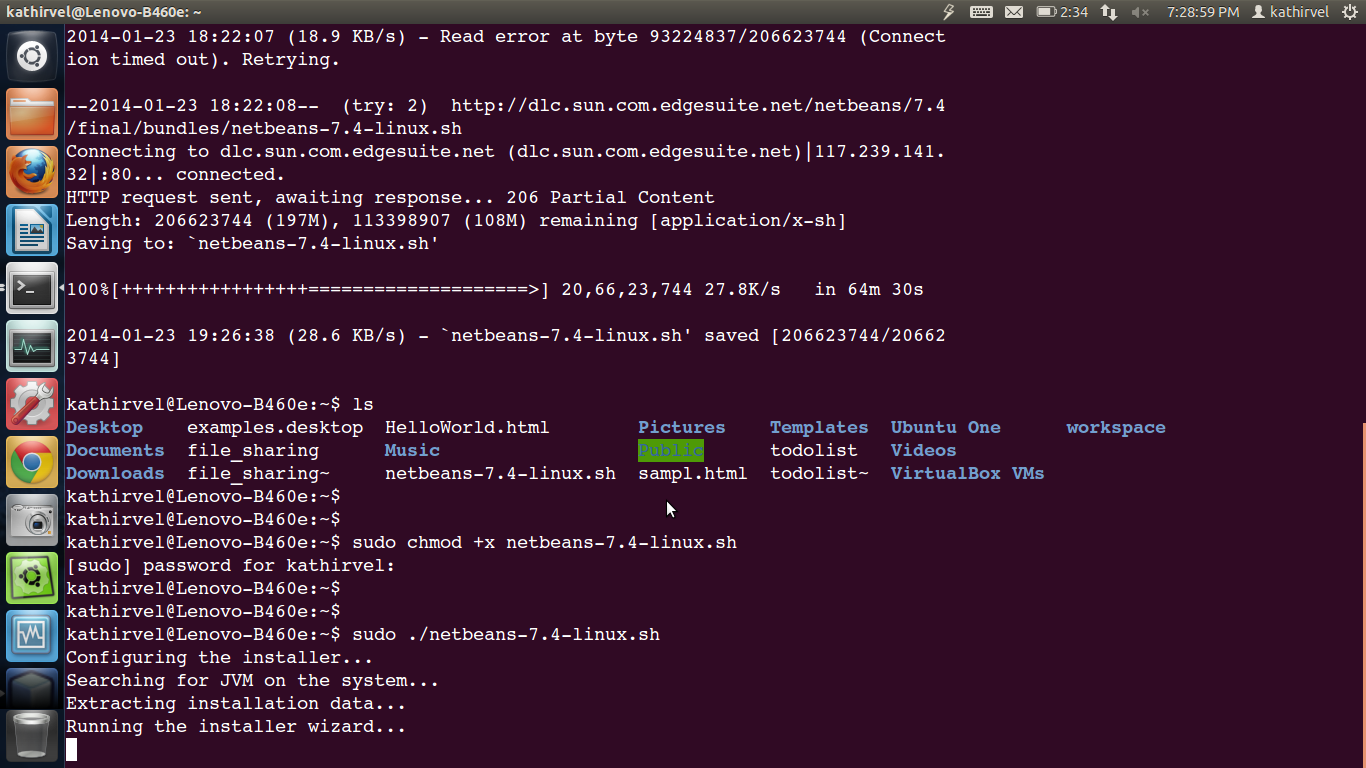இந்த பதிவை படிப்பதற்கு முன் ஒரு தேநீரோ அல்லது காபியோ(குளம்பி) சாப்பிட்டுவிட்டு வாங்க. கொஞ்சம் பெரிய பதிவாக எழுதிவிட்டேன். படித்தபிறகு தலைவலி வந்து விடக்கூடாதல்லவா! அதற்குத்தான்,
ஆரம்ப நிலை பயனாளர்களுக்கும், லினக்ஸ் இயங்குதளத்தை பயன்படுத்திப் பார்க்க வேண்டும் என நினைக்கும் புதியவர்களுக்கும், மாணவர்களுக்கும், விண்டோஸ் இயங்குதளத்திலிருந்து புலம் பெயர்ந்து வந்து லினக்ஸ் இயங்குதளத்திற்குள் அடைக்கலமாக வேண்டும் என நினைப்பவர்களுக்கும் என அனைத்து தரப்பினருக்கும் ஏற்ற வகையில் சிறந்த லினக்ஸ் வழங்கலாக(Distribution) உபுண்டு இயங்குதளம் இருந்து வருகிறது. அனைவராலும் விரும்பி பயன்படுத்தப்படும் இந்த உபுண்டு இயங்குதளத்தை இணையதளத்திலிருந்து இலவசமாகவே தரவிறக்கம் செய்து பயன்படுத்திக் கொள்ளலாம். 100% Free of Cost, 100% Freedom. இணையத்தில் இருந்து தரவிறக்கம் செய்யப்படும் உபுண்டு இயங்குதளம் ISO கோப்பாக இருக்கும் அந்த ISO கோப்பினை CD/DVD, Pendrive அல்லது Hard Disk என ஏதாவது ஒன்றின் மூலமாக நமது கணினியில் நிறுவிக்கொள்ளலாம்.
ஆரம்ப நிலை பயனாளர்களுக்கும், லினக்ஸ் இயங்குதளத்தை பயன்படுத்திப் பார்க்க வேண்டும் என நினைக்கும் புதியவர்களுக்கும், மாணவர்களுக்கும், விண்டோஸ் இயங்குதளத்திலிருந்து புலம் பெயர்ந்து வந்து லினக்ஸ் இயங்குதளத்திற்குள் அடைக்கலமாக வேண்டும் என நினைப்பவர்களுக்கும் என அனைத்து தரப்பினருக்கும் ஏற்ற வகையில் சிறந்த லினக்ஸ் வழங்கலாக(Distribution) உபுண்டு இயங்குதளம் இருந்து வருகிறது. அனைவராலும் விரும்பி பயன்படுத்தப்படும் இந்த உபுண்டு இயங்குதளத்தை இணையதளத்திலிருந்து இலவசமாகவே தரவிறக்கம் செய்து பயன்படுத்திக் கொள்ளலாம். 100% Free of Cost, 100% Freedom. இணையத்தில் இருந்து தரவிறக்கம் செய்யப்படும் உபுண்டு இயங்குதளம் ISO கோப்பாக இருக்கும் அந்த ISO கோப்பினை CD/DVD, Pendrive அல்லது Hard Disk என ஏதாவது ஒன்றின் மூலமாக நமது கணினியில் நிறுவிக்கொள்ளலாம்.
ஏற்கனவே உங்களது கணினியில் நிறுவப்பட்டு இருக்கும் விண்டோஸ் இயங்குதளத்துடன் சேர்த்து உபுண்டு லினக்ஸ் இயங்குதளத்தையும் பயன்படுத்திக் கொள்ளலாம்(Dual Booting முறையில்). விண்டோஸ் இயங்குதளத்திற்கு எந்தவிதமான பாதிப்பும் ஏற்படாது என்பதோடு மட்டுமில்லாமல் கணினியை இயக்கியவுடன் நீங்கள் எந்த இயங்குதளத்திற்குள் செல்ல வேண்டும்? என்று கேட்கும். விண்டோஸ் இயங்குதளத்திற்குள் போக வேண்டுமானால் விண்டோஸிற்குள் போகலாம், உபுண்டுவிற்குள் போக வேண்டுமானால் உபுண்டுவிற்குள் செல்லலாம். உங்களோட விருப்பம்தான்.
இவ்வளவு சிறப்புகளை கொண்ட உபுண்டு லினக்ஸை நிறுவிய பிறகு பெரும்பாலும் புதிய பயனாளர்கள் இயக்கிப் பார்ப்பது அவர்களுக்கு பிடித்த பாடல்களைத்தான். பெரும்பாலும் பாடல்கள் mp3 வடிவில் இருக்கும். ஆனால் இந்த mp3 கோப்புகள் உபுண்டுவில் இயங்காது. சரி பாட்டைத்தான் கேட்க முடியவில்லை ஒரு படத்தையாவது(திரைப்படம்) பார்ப்போம் என இயக்கினால் அதுவும் இயங்காது. ஆனால் wav, ogg, ogv வடிவ கோப்புகள் இயங்கும். ஏங்க மற்ற வடிவில் இருக்கும் கோப்புகள் இயங்காது? எனக் கேட்டால், அவையெல்லாம் உரிமம் பெற்றவை! அதனால இயங்காது.
சரிங்க! அதெல்லாம் இருக்கட்டும்ங்க. பாட்டு, படமெல்லாம் உபுண்டுவுல பார்க்க முடியுமா? முடியாதா? அத மொதல்ல சொல்லுங்க அப்பறம் எதாஇருந்தாலும் பேசிக்குவோம்னு சொல்றீங்களா? முடியும்ங்க! முடியும்! உபுண்டுவில் செய்ய முடியாததுன்னு ஒன்று இருக்கா என்ன! முடியுமா? அதெப்படிங்க? சொல்றேன் கேளுங்க முனையத்தை திறந்து கீழ்காணும் கட்டளைகளை ஒன்றன்பின் ஒன்றாக இயக்குங்க.
sudo apt-get update
sudo apt-get install ubuntu-restricted-extras
ஆனால் இந்த கட்டளைகளெல்லாம் வேலை செய்யணும்னா உங்க கணினியில் இணைய அவசியம் இணைப்பு இருக்க வேண்டும். இணைய இணைப்பு இல்லையென்றால் மேற்காணும் பொதிகள்(Packages) நிறுவப்படமாட்டாது.
என்னோட கணினியில இணைய இணைப்பு இல்லையே என்ன செய்யுறது? இணைய மையத்திற்கு சென்று தரவிறக்கம் செய்துகொண்டு வந்து உபுண்டுவில் நிறுவ முடியுமா? னு கேட்குறீங்க அப்படித்தானே?
விண்டோஸ் இயங்குதளத்தில் மென்பொருள் நிறுவுவது போல, உபுண்டுவிலும் நமக்கு தேவையான மென்பொருள்களை,பொதிகளை தரவிறக்கம் செய்துகொண்டு வந்து நிறுவலாம். ஆனால் என்ன பிரச்சனையென்றால், அவ்வாறு தரவிறக்கம் செய்து கொண்டு வந்து நிறுவும் போது, மென்பொருள் அல்லது பொதிகள் நிறுவப்படுவதற்கு சில துணைப் பொதிகள் அல்லது அவசியமான சில பொதிகள் தேவைப்படும். தரவிறக்கம் செய்து கொண்டு வந்த பொதிகளை நிறுவ முற்படும் போதே, நிறுவுதலுக்கு முன்பே அந்த பொதிகளெல்லாம் நிறுவப்பட்டுள்ளதா? என சோதித்துப் பார்க்கும். இல்லையென்றால் நிறுவுதலுக்கு தேவையான பொதிகளை சுட்டிக்காட்டும். பிறகு மறுபடியும் அந்த பொதிகளை தரவிறக்கம் செய்வதற்காக இணைய மையத்திற்கு செல்ல வேண்டும். மறுபடியும் ஏதாவது சில பொதிகள் தேவை என சொன்னால் அதற்காக மறுபடியும் இணைய மையத்திற்கு செல்ல வேண்டும். இந்த ஒரு பிரச்சனைக்காகத்தான் மென்பொருள்களை தரவிறக்கம் செய்து நிறுவுவதற்கு பெரும்பாலும் பரிந்துரைப்பதில்லை.
வெளிப்படையாக சொல்ல வேண்டுமானால், இணைய இணைப்பு இல்லாமல் உபுண்டுவில் எந்தவொரு பொதிகளையோ அல்லது மென்பொருளையோ நிறுவுவது என்பது எளிதான காரியமல்ல. அதற்காக புதிய பயனாளர்கள் பயப்பட வேண்டாம்.
அதேநேரத்தில், உங்களிடம் இணைய இணைப்பு இருந்தால் தேவையான பொதிகளை, உபுண்டுவே இணையத்தில் இருந்து பெற்றுக்கொண்டு வெற்றிகரமாக மென்பொருளை நிறுவிக் கொடுத்துவிடும். இணையத்திலிருந்து நேரடியாக மென்பொருள்களை நிறுவுவது என்பது லினக்ஸில் உள்ள ஒரு அற்புதமானவசதி. ஆனால் இந்த வசதி எந்தவொரு விண்டோஸ் பதிப்பிலும் கிடையாது. எந்த மென்பொருளானாலும் தரவிறக்கம் செய்த பின்பே நிறுவ முடியும்.
இணைய இணைப்பு உள்ள கணினியாக இருந்தால் உபுண்டுவில் எந்தவொரு மென்பொருளையும் மிகவும் எளிதாக நிறுவி விடலாம்.
உபுண்டுவை நண்பர்களுக்கு நிறுவிக்கொடுக்கும் போது அவர்கள் முதலில் சிந்திப்பது, எதிர்பார்ப்பது எல்லாமே விண்டோஸைப் போலவே உபுண்டுவை பயன்படுத்த முடியுமா என்றுதான். User Interface என்று வரும்போது விண்டோஸைக் காட்டிலும் உபுண்டுதான் பயன்படுத்த எளிமையாக இருக்கும். விண்டோஸை நீண்டகாலமாக பயன்படுத்திய நண்பர்கள், உபுண்டுவை பயன்படுத்திப் பார்த்த பின்பு அதை கண்டிப்பாக உணர்வார்கள். ஆனால் லினக்ஸ் என்பது பயன்படுத்துவதற்கு கடினமாக இருக்கும் என்றே பலபேர் நினைத்துக்கொண்டிருக்கின்றனர். அது தவறு, லினக்ஸ் என்பது Text Mode Interface தான் என்ற காலம் மலையேறிவிட்டது.
நம் நண்பர்களிடம் உபுண்டுவை பயன்படுத்தி பாருங்களே என பரிந்துரைக்கும்போது, வேண்டாம் என்று சொல்லாமல், அதனாலென்ன பயன்படுத்திப் பார்ப்போமே என பயன்படுத்திப் பார்ப்பதற்கு ஆர்வத்துடன் முன் வருகிறார்கள். என்னுடைய அருமை தோழர் சிவக்குமார்(பெங்களூருவில் வேலை பார்த்து வருகிறார்) கூறும்போது, விண்டோஸைக் காட்டிலும் உபுண்டு பயன்படுத்த மிகவும் எளிமையாகவும், அதே நேரத்தில் வேகமாகவும் இருக்கிறது. குறிப்பாக இணையம் பயன்படுத்தும் போது வேகம் நன்றாக இருக்கிறது எனவும் கூறினார்.
அவ்வாறு ஆர்வத்துடன் வரக்கூடிய நண்பர்களுக்கு வெறுமனமே உபுண்டுவை மட்டும் நிறுவிக்கொடுக்காமல், விண்டோஸில் இருந்து லினக்ஸிற்கு(உபுண்டு) மாறும் ஒரு பயனாளருக்கு என்னென்ன மென்பொருள்களெல்ல்லாம் தேவைப்படுமோ அவை அனைத்தையும் நிறுவி ஒரு முழுமையான பயன்படுத்தத்தக்க இயங்குதளமாக, உபுண்டுவை நிறுவிக்கொடுத்தால் நன்றாக இருக்குமல்லவா! கண்டிப்பாக இருக்கும். இவ்வாறு செய்வதன் மூலம் புதிய பயனாளர்களையும், ஆரம்ப நிலைபயனாளர்களையும் உபுண்டுவை நோக்கி நாம் மிகவும் எளிமையாக கவர்ந்து இழுக்கலாம். அதெல்லாம் சரிதாங்க, உபுண்டுவை முழு பயன்பாட்டிற்கு ஏற்ப ஒருவருக்கு நிறுவிக்கொடுக்க வேண்டுமானால், அதற்கு இணைய இணைப்பு வேண்டுமே என்ன செய்வது? அதுமட்டுமில்லாமல், புதிதாக ஒருவருக்கு உபுண்டு லினக்ஸை அறிமுகப்படுத்தி, நிறுவிக்கொடுக்கும் போதெல்லாம் இதைச் செய்ய வேண்டுமே. இது கொஞ்சம் கடினமான விஷயமாச்சேனு கேட்கிறீங்க அப்படித்தானே. நீங்கள் கேட்பது எனக்கு புரிகிறது.
சாதரண மேசைக்கணினி/தனிநபர் பயனாளர்கள் கணினியில் அதிகமாக செய்யும் வேலைகள்:
1. பாடல்கள் கேட்பது, திரைப்படம் பார்ப்பது
2. இணையம் பயன்படுத்துவது
3. Microsoft Office ஐ பயன்படுத்துவது
4. கணினியில் இருக்கும் கோப்புகளை பென்டிரைவ் மற்றும் நினைவக அட்டைகள் போன்றவற்றில் பரிமாரிக்கொள்வது.
5. CD/DVD களில் உள்ளவைகளை கணினியில் இயக்கிப் பார்ப்பது.
6. நிரல்கள் எழுதிப் பார்ப்பது
7. Photoshop போன்ற மென்பொருள்களை பயன்படுத்தி புகைப்படங்களில் மாற்றங்கள் செய்வது.இது போக அவரவர் பயன்பாட்டைப் பொறுத்து இவைகளில் சில மாறுபடலாம்.
மேற்காணும் அனைத்து வேலைகளையும் உபுண்டுவிலும் செய்ய முடியும். ஆனால் மேலே சொல்லப்பட்டுள்ள வேலைகள் அனைத்தையும் உபுண்டுவை நிறுவிய உடனேயே நாம் செய்ய முடியாது. சில பொதிகளை நிறுவிய பின்புதான் செய்ய முடியும். அதற்கு இணைய இணைப்பு தேவை. இணைய இணைப்பு இருந்துவிட்டால் ஒன்னும் பிரச்சனையில்லை, ஆனால் இணைய இணைப்பு இல்லாவிட்டால் என்ன செய்வது? சிக்கல்தான்.
சரி ஒரு பேச்சுக்காக இப்படி வச்சுக்கங்க, நீங்கள் பயன்படுத்திக் கொண்டிருக்கும் உபுண்டுவில் இருக்கும் அனைத்து மென்பொருள்களுடன் உபுண்டுவை பேக்கப் எடுத்து அதை அப்படியே இணைய இணைப்பே இல்லாத உங்களுடைய நண்பரின் கணினியில் நிறுவினால் எப்படி இருக்கும்!!! என்ன சொல்றீங்க? அட சூப்பரா இருக்கும்ங்க. அப்படி ஏதாவது ஒரு வழி இருந்தா சொல்லுங்க கதிர்வேல் ஒரு கலக்கு கலக்கிப்புடுறேங்கிறீங்க அப்படித்தானே. இப்படி செய்ய வழி இருக்குங்க, அதற்காகத்தானே இந்த பதிவே.
அடுத்து, உபுண்டுவை பயன்படுத்திக்கொண்டிருக்கும்போது எதிர்பாராத விதமாக ஏதேனும் சிக்கல் ஏற்பட்டால், அந்த பிரச்சனையை சரிசெய்யவே முடியாது என்ற நிலை வரும்போது உபுண்டுவை மறுபடியும் நிறுவுவதுதான் சிறந்தது. உதாரணமாக: Graphics Driver Installation ஐ நிறுவினால் Blank Screen னோடு நின்றுவிடுதல். புதிதாக நிறுவிய பின்பு நமக்கு தேவையான மென்பொருள் அனைத்தையும் மறுபடியும் இணையத்தின் மூலமாக உபுண்டுவில் நிறுவ வேண்டும். இதனால் நம்முடைய நேரமும், உழைப்பும் கடுமையாக வீணாகும். அத்துடன் இதற்கு குறிப்பிட்ட விலையையும் நாம் கொடுக்க வேண்டி வரும். அதெப்படினு கேக்குறீங்க, உதாரணத்துக்கு 3GB அளவிற்குத்தான் நீங்கள் இணைய இணைப்பு வாங்கி வைத்திருக்கிறீர்கள், அந்த அளவு முடிந்து விட்டது. புதிதாக நிறுவிய உபுண்டுவில் மென்பொருள்களை நிறுவுவதற்காக இணையம் தேவைப்படும். உதாரணமாக 2GB அளவிற்கு என்று வைத்துக்கொள்வோமே, இதற்காக நீங்கள் பணம் செலுத்தி, இணைய இணைப்பை பெற வேண்டும். அந்த தொகை உங்களுக்கு வீண் செலவுதானே.
நமக்கு தேவையான அனைத்து மென்பொருள்களையும் நிறுவிய பிறகு, அதை ஒரு தனி உபுண்டுவாக மறுஉருவாக்கம் செய்து, நிறுவத்தக்க வகையில் ஒரு ISO கோப்பாக எடுத்து வைத்துக்கொண்டு தேவைப்படும்போதெல்லாம் நிறுவிப் பயன்படுத்தினால் எப்படி இருக்கும்??? இப்படி ஒரு வசதி இருந்தால் நமக்கு எவ்வளவு நேரம் மிச்சமாகும், எவ்வளவு சந்தோஷமாக இருக்கும், நினைத்துப் பாருங்கள். இப்படியெல்லாம் செய்ய முடியுமா? அது சாத்தியமா? செய்ய முடியும்ங்க, சாத்தியமானதுதாங்க இதுதான் கேள்விகளுக்கான பதில்.
மேற்கண்ட இரண்டு தேவைகளுக்கும் தீர்வாக இருப்பதுதான் Remastersys எனும் அற்புதமான ஆணை(command).
இந்த Remastersys கட்டளையினால் என்ன பயன்?
நிறைய இருக்கிறது சொல்லிக்கொண்டே போகலாம், அவைகளில் சில கீழே கொடுக்கப்படுகிறது,
1. Remastersys மூலமாக உபுண்டுவில் நிறுவப்பட்டுள்ள மென்பொருள்கள் மற்றும் பொதிகளுடன்(Installed Packages) உபுண்டுவை முழுமையாக பேக்கப் செய்து கொள்ளலாம். அதை உங்கள் நண்பருடன் பகிர்ந்து கொள்ளலாம். நண்பரின் கணினியில் நிறுவலாம்.
2. தேவையான மென்பொருள்கள் அனைத்தையும் உபுண்டுவில் நிறுவிவிட்டு, அந்த உபுண்டுவை மறு உருவாக்கம் செய்து மற்றவர்களினுடைய கணினியில் நிறுவும் போது, மறுபடியும் இணையத்தின் மூலமாக மென்பொருள்களை நிறுவிக்கொண்டிருக்க வேண்டிய அவசியமில்ல. ஏற்கனவே நிறுவியிருந்த மென்பொருள்கள் அல்லாமல் புதியதாக ஏதாவது ஒரு மென்பொருள் தேவைப்பட்டால் மட்டும் இணையத்திலிருந்து நிறுவிக்கொள்ளலாம். இதன் மூலமாக உங்கள் நண்பரை உபுண்டுவின் பக்கம் கவந்திழுக்கலாம். இதனால் நேரத்தையும், இணைய இணைப்பிற்கான செலவையும் உங்கள் நண்பருக்கு மிச்சப்படுத்திக் கொடுக்கலாம்.
3. பெரும்பாலும் உபுண்டுவில் எந்த பிரச்சனையும் ஏற்படாது அதையும் மீறி ஏதாவது பிரச்சனை ஏற்பட்டு விட்டால் திரும்பவும் நமக்கு தேவையானவற்றை இணையத்திலிருந்து நிறுவ வேண்டுமே என்ற பயமும், கவலையும் இல்லாமல் இருக்கலாம்.
உபுண்டுவை பேக்கப் எடுப்பதற்கு முன் செய்ய வேண்டியவை:
1. /home அடைவிற்குள் போதுமான அளவு இடம் இருக்கிறதா என்று பார்த்துக் கொள்ள வேண்டும். இந்த இடத்தின் அளவானது நீங்க பேக்கப் எடுக்கப்போகும் உபுண்டுவில் எந்தளவிற்கு மென்பொருள்கள் நிறுவப்பட்டுள்ளது என்பதைப் பொறுத்து மாறுபடும்.
2.முனையத்தில் sudo apt-get clean autoclean என்ற கட்டளையை இயக்கி apt-cache ஐ சுத்தம் செய்யவும்.
3. மடிக்கணினியாக இருந்தால் தேவையான அளவு மின்கலனை நிறைத்து வைத்துக்கொள்ளுங்கள்.
Remastersys ஐப் பற்றிய பொதுவான கேள்விகள்:
1.உபுண்டுவை பேக்கப் எடுக்கும் போது User னுடைய கோப்புகளும் சேர்த்து பேக்கப் செய்யப்படுமா?
செய்யப்படமாட்டாது.
2.பேக்கப் செய்யப்படும் உபுண்டு, எந்த கோப்பு வடிவில் சேமிக்கப்படும்?
பகிர்ந்து கொள்ளத்தக்க வகையில் ISO கோப்பு வடிவில் சேமிக்கப்படும்.
3.பேக்கப் செய்யப்படும் ISO கோப்பு எங்கு சேமிக்கப்படும்?
/home/remastersys/remastersys/ எனும் அடைவிற்குள் சேமிக்கப்படும். sudo remastersys dist iso ubuntu_os_backup_filename.iso என்ற கட்டளையை இயக்கும் போது நீங்கள் ISO கோப்பிற்கு என்ன பெயர் கொடுத்தீர்களோ அந்த பெயரில் சேமிக்கப்பட்டிருக்கும். உதாரணமாக. remastersys dist iso mycustomubuntu.iso என கொடுத்திருந்தால் mycustomubuntu.iso என்ற பெயரில் சேமிக்கப்படும்.
4.பேக்கப் செய்யப்பட்ட ISO கோப்பினை CD/DVD மற்றும் Pendrive போன்றவைகளில் Bootable ஆக மாற்றி பயன்படுத்திக்கொள்ள முடியுமா?
தாராளமாக பயன்படுத்திக்கொள்ளலாம். startup disk creator tool லும் பயன்படுத்திக்கொள்ளலாம். LIVE OS ஆகவும் பயன்படுத்திக்கொள்ளலாம்.
5. root user னுடைய கோப்புகளும் பேக்கப் செய்யப்படுமா?
ஆமாம். பேக்கப் செய்யப்படும்.
6.என்னுடைய உபுண்டுவில் நிறுவப்பட்டிருக்கும் அத்துனை மென்பொருள்களும், remastersys கட்டளையை பயன்படுத்தி தயார் செய்யப்பட்ட ISO கோப்பில் இருக்குமா? அல்லது விடுபட்டிருக்குமா?
அனைத்து மென்பொருள்களும் ISO கோப்பில் இருக்கும். எந்த மென்பொருளும் விடுபட்டிருக்காது.
7. அனைத்து உபுண்டு பதிப்புகளிலும் Remastersys வேலைசெய்யுமா? அல்லது அண்மைய பதிப்புகளில் மட்டும்தான் வேலை செய்யுமா?
அனைத்து பதிப்புகளிலும் வேலை செய்யும். அண்மைய பதிப்புகளிலும் வேலை செய்யும்.
Remastersys ஐ கணினியில் நிறுவுவது எப்படி?
படி பூஜ்யம்:
கணினியில் இணைய இணைப்பு இருக்க வேண்டும்.
படி ஒன்று:
முனையத்தில் sudo nautilus எனக் கொடுத்து Nautilus File Manager ஐ திறந்து கொள்ளுங்கள். அதில் /etc/apt/sources.list எனும் கோப்பைத் திறந்து, அதில் கடைசியாக கீழ்காணும் வரிகளைச் சேர்க்கவும். (கீழ்காணும் வரி உபுண்டு 12.04 பதிப்புக்குத்தான் பொருந்தும். நீங்கள் வேறொரு பதிப்பை பயன்படுத்தி வந்தால். அதற்கான வரிகளைப் பெற இங்கு செல்லவும். http://www.remastersys.com)
#Remastersys Precise
deb http://www.remastersys.com/ubuntu precise main
படி இரண்டு:
முனையத்தை(Terminal) திறந்து sudo apt-get update எனும் கட்டளையை இயக்கவும்.
படி மூன்று:
sudo apt-get install remastersys* எனும் கட்டளையை முனையத்தில் கொடுத்து இயக்கவும்.
மேற்காணும் கட்டளைகள் இயக்கப்பட்டவுடன், உபுண்டுவில் remastersys நிறுவப்பட்டுவிடும். இப்பொழுது முதல் கட்ட பணி நிறைவடைந்து விட்டது. அடுத்து என்ன?
உபுண்டுவை பேக்கப் செய்வது எப்படி?
முனையத்தை திறந்து அதில் முதலாவதாக sudo remastersys dist cdfs எனும் கட்டளையை இயங்குங்கள். இந்த கட்டளைதான் உங்களுடைய உபுண்டுவை முழுமையாக பேக்கப் செய்யப்போகும் கட்டளையாகும். ஆனால் முழுமையான ISO கோப்பாக உருவாக்கப்பட்டிருக்காது.
அடுத்ததாக முனையத்தில் sudo remastersys dist iso mycustomubuntu.iso எனும் கட்டளையை இயக்கவும். இந்த கட்டளைதான் நாம், மற்றவர்களுடனும், நண்பர்களுடனும் பகிர்ந்துகொள்வதற்கு ஏற்ற ISO கோப்பாக உருவாக்கி கொடுக்கும்.
இந்த கட்டளை முழுமையாக செயல்பட்ட பின்பு உங்கள் உபுண்டுவினுடைய முழு வடிவிலான, நிறுவிக்கொள்ளத்தக்க வகையிலான, ISO கோப்பு /home/remastersys/remastersys/ எனும் அடைவிற்குள் சேமிக்கப்பட்டிருக்கும்.
ISO கோப்பு எந்த விதமான பிழையும் இல்லாமல் தயார் செய்யப்பட்டுள்ளதா என்று சோதித்துப் பார்க்க வேண்டுமானால். முனையத்தில் md5sum /home/remastersys/remastersys/yourfilename.iso எனக் கொடுக்கவும். அதன்பின், ஏற்கனவே உருவாக்கப்பட்டிருக்கும் /home/remastersys/remastersys/yourfilename.iso.md5sum எனும் கோப்பில் இருக்கும் எண்ணும். md5sum /home/remastersys/remastersys/yourfilename.iso கட்டளையின் வெளியீடாக கிடைக்கும் எண்ணும் ஒரே எண்ணாக இருந்தால், ISO கோப்பு 100% சரியாக இருக்கிறது என்று அர்த்தம்.
அதன்பின் இந்த iso கோப்பை வேறொரு இடத்தில் copy செய்து வைத்துக் கொள்ளுங்கள். இந்த ISO கோப்பினை CD/DVD யில் Bootable ஆக Write பண்ணிக்கலாம் அல்லது Startup Disk Creator மூலம் பென்டிரைவில் Bootable மாற்றியும் நிறுவுதலுக்கு பயன்படுத்திக்கொள்ளலாம். அடுத்த முறை உங்கள் நண்பரினுடைய கணினியில் உபுண்டுவை நிறுவும் போது இந்த iso கோப்பினைக் கொண்டே நிறுவுங்கள். உபுண்டுவைப் பயன்படுத்திப் பார்க்கும், உங்களை நண்பரை பிரமிக்க வையுங்கள். உபுண்டு crash ஆகிவிட்டால் என்ன செய்வது என்ற பயத்தையும் விடுங்கள்.
இறுதியாக முனையத்தில் sudo remastersys clean எனக்கொடுத்து remastersys உருவாக்கிய கோப்புகள் அனைத்தையும் clean செய்து கொள்ளுங்கள். இல்லையென்றால் இது தேவையில்லாமல் இடத்தை அடைத்துக்கொண்டிருக்கும்.
இதுதொடர்பாக எந்த சந்தேகமாக இருந்தாலும் பின்னூட்டம் இடுங்கள். உங்களுடைய சந்தேகங்கள் உடனுக்குடன் தீர்த்து வைக்கப்படும். யாம்பா கதிர்வேலு இவ்வளவு பெரிய பதிவை எழுதியிருக்குறீயே, எழுதுறதுக்கு எவ்வளவு நேரம்பா ஆச்சு?னு யாரோ அக்கறையோட கேக்குற மாதிரி இருக்கு. உணவு மற்றும் நண்பர்களுடன் தேநீர் அருந்திய நேரம் போக 9-மணி நேரம் ஆச்சுங்க! அட உண்மைதாங்க!
References:
2.திருக்கோணமலை நிகழ்வட்டு - Trincomalee GNU/Linux Live CD
3.உபுண்டுவில் remastersys பயன்படுத்தி distro/livecd/dvd copy எடுத்தல்
Remastersys மூலம் பேக்கப் செய்யப்பட்ட என்னுடைய Ubuntu 12.04.2 LTS Desktop
என்னுடைய Ubuntu Desktop (இரண்டு படத்தையும் ஒப்பிட்டுப் பாருங்கள் அனைத்து மென்பொருள்களும் இரண்டிலும் இருக்கும்)
3.உபுண்டுவில் remastersys பயன்படுத்தி distro/livecd/dvd copy எடுத்தல்
Remastersys மூலம் பேக்கப் செய்யப்பட்ட என்னுடைய Ubuntu 12.04.2 LTS Desktop
என்னுடைய Ubuntu Desktop (இரண்டு படத்தையும் ஒப்பிட்டுப் பாருங்கள் அனைத்து மென்பொருள்களும் இரண்டிலும் இருக்கும்)