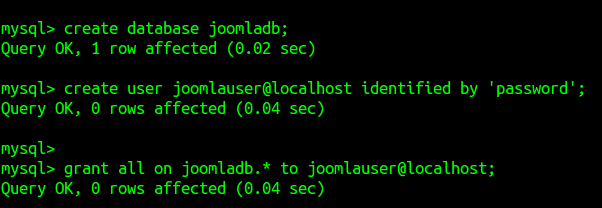Joomla என்பது ஒரு புகழ்வாய்ந்த Content Management System ஆகும். அதை எப்படி உபுண்டு இயங்குதளத்தில் நிறுவலாம் என்பதை இந்த பதிவில் பார்ப்போம்.
Joomla வை நிறுவுவதற்கு முன்பு உபுண்டுவில் LAMP முறைமை நிறுவியிருக்க வேண்டும். அடுத்ததாக உங்கள் உபுண்டு இயங்குதளத்தில் Joomla Package ஐ தரவிறக்கம் செய்து வைத்துக்கொள்ளவும்.
Joomla வை நிறுவுவதற்கு முன்பு MySQL Database இல் Joomla விற்கென தனியாக ஒரு Database ஐ உருவாக்கிக் கொள்ளவும்.
joomladb, joomlauser ஆகிய இரண்டு பெயர்களுக்கு பதிலாக உங்களுக்கு விருப்பமானதை நீங்கள் கொடுத்துக்கொள்ளலாம்.
அடுத்ததாக தரவிறக்கம் செய்து வைத்திருக்கும் Joomla Package ஐ /var/www/ அடைவிற்குள் Extract செய்து கொள்ளவும்.
Extract செய்த அடைவின் பெயரை உங்களுக்கு விருப்பமான பெயரில் மாற்றிக் கொள்ளவும். நான் joomla என மாற்றிக்கொண்டேன்.
அதன்பின் உங்களுக்கு விருப்பமான இணைய உலாவியினை திறந்து http://localhost/xxxxx என கொடுக்கவும். இங்கு xxxxx என்பது நீங்கள் /var/www/ அடைவிற்குள் Extract செய்த அடைவிற்கு கொடுத்த பெயர். நான் http://localhost/joomla என கொடுத்துக்கொண்டேன்.
Site Name என்பதில் உங்கள் தளத்தின் பெயரை கொடுக்கவும்.
Descripition என்பதில் உங்கள் தளத்தின் விபரத்தை கொடுக்கவும்.
Admin Email என்பதில் உங்களுடைய மின்னஞ்சல் முகவரியை கொடுக்கவும்.
Admin Username என்பதில் Admin பயனருடைய பெயரைக் கொடுக்கவும்.
Admin Password என்பதில் Admin பயனருக்கான கடவுச்சொல்லை கொடுக்கவும்.
Confirm Admin Password என்பதில் Admin பயனருக்கான கடவுச்சொல்லை திரும்பவும் கொடுக்கவும்.
Site Offline என்பதில் Yes என கொடுக்கவும்.
இவையனைத்தையும் கொடுத்த பிறகு Next Button ஐ அழுத்தவும்.
அடுத்ததாக Database ஐ அமைத்தல்
Database Type: MySQLi
Host Name: localhost
Username : root இங்கு நீங்கள் Joomla விற்கென தனியாக பயனர் பெயரை உருவாக்கியிருந்தால் அந்த பெயரை கொடுத்துக்கொள்ளலாம்.
Password: password
Database name: joomladb
Table Prefix: jir43_
Old Database Process: Remove என கொடுக்கவும். இவையனைத்தையும் கொடுத்துவிட்டு Next Button ஐ அழுத்தவும்.
FTP Configuration தேவையிருந்தால் மாற்றங்களை செய்துகொள்ளுங்கள். அடுத்து Next Button ஐ அழுத்துங்கள்.
Install Sample Data: என்பதில் Blog English (GB) Sample Data என கொடுத்து Install Button ஐ அழுத்தவும்.
Congratulations! Joomla! in Now Installed. என வாழ்த்துச் செய்தி வந்த பின்பு joomla வின் முதன்மை அடைவிற்குள் இருக்கும் installation folder அடைவினை நீக்கிவிடவும். அதன்பின்பு Notice என்பதற்கு கீழ் காணப்படும் Configuration தகவல்களை copy செய்து முதன்மை அடைவிற்குள் configuration.php எனும் கோப்பை உருவாக்கி அதில் Paste செய்யவும். கோப்பினை சேமிக்கவும்.
இறுதியாக Joomla வின் User Dashboard க்குச் செல்ல, உங்களது இணைய உலாவியில் http://localhost/xxxxx என கொடுக்கவும். இங்கு xxxxx என்பது நீங்கள் /var/www/ அடைவிற்குள் joomla package ஐ Extract செய்த போது அந்த அடைவிற்கு கொடுத்த பெயர். கொடுத்தவுடன் உங்களுக்கு Joomla வின் முதன்மைப் பக்கம் கிடைக்கும்.
நான் http://localhost/joomla என கொடுத்துள்ளேன்.