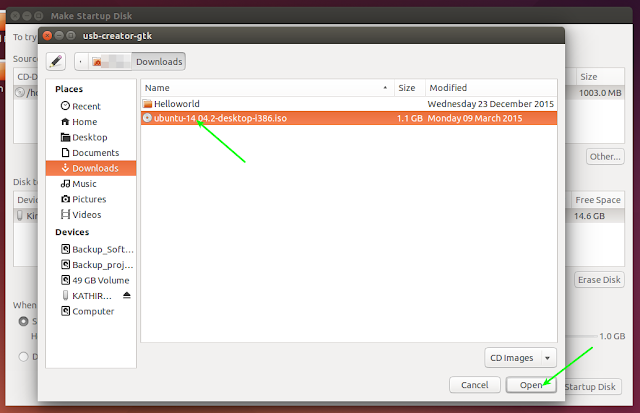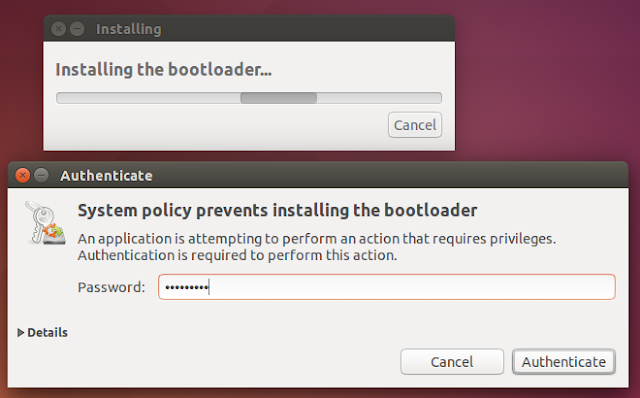"தரவிறக்கம் செய்த ISO கோப்பினை extract செய்து அதை CD/DVD அல்லது Pendrive இல் பிரதி(copy)யெடுத்துவிட்டு, அவற்றின் மூலமாக கணினியை பூட் செய்தால் இயங்குதளத்தை நிறுவ முடியாதா?" என என்னிடம் நிறைய நண்பர்கள் கேட்பதுண்டு, அதற்கான பதில் "முடியாது" என்பதே. கணினியை பூட் செய்ய வேண்டுமென்றால், bootable -ஆக இருக்கும் ஒரு கருவியைக் கொண்டுதான் பூட் செய்ய முடியுமே தவிர மற்ற எவற்றாலும் முடியாது. அதுபோல, உபுண்டு இயங்குதளத்தை தரவிறக்கம் செய்தபின், அதை கணினியில் நிறுவ வேண்டுமானால், முதலில் உபுண்டு ISO கோப்பினை CD/DVD யிலோ அல்லது Pendrive-லோ பூட்டபிளாக மாற்றிக்கொள்ள வேண்டும். அதன்பின்தான் live ஆக பயன்படுத்துவதையோ, நிறுவுதலையோ தொடங்க வேண்டும்.
உபுண்டுவை கணினியில் நிறுவுபவர்கள் இரண்டு வகையினர். ஏற்கனவே உபுண்டு இயங்குதளமோ அல்லது வேறு ஏதாவது ஒரு லினக்ஸ் இயங்குதளமோ வைத்திருந்து அதில் உபுண்டுவை நிறுவுபவர்கள், இவர்கள் முதல் வகையினர். இரண்டவாது வகையினர், விண்டோஸ் இயங்குதளம் மட்டும்தான் வைத்திருப்பார்கள், அதோடு உபுண்டுவை நிறுவ வேண்டும் என நினைப்பவர்கள்.
இப்போது நாம் பார்க்கப்போவது முதல் வகையினருக்கானது. அதாவது உபுண்டு வைத்திருப்பவர்களுக்கானது. நீங்கள் ஏற்கனவே உபுண்டு வைத்திருந்தால் மிக எளிமையாக Pendrive -இல் உபுண்டுவை bootable மாற்றிக்கொள்ள முடியும். இதற்கென தனியாக எந்தவொரு Application -ஐயும் நீங்கள் நிறுவ வேண்டியதில்லை. Startup Disk Creator எனும் Application உபுண்டுவுடன் இணைந்தே வருகிறது.
உபுண்டுவை கணினியில் நிறுவுபவர்கள் இரண்டு வகையினர். ஏற்கனவே உபுண்டு இயங்குதளமோ அல்லது வேறு ஏதாவது ஒரு லினக்ஸ் இயங்குதளமோ வைத்திருந்து அதில் உபுண்டுவை நிறுவுபவர்கள், இவர்கள் முதல் வகையினர். இரண்டவாது வகையினர், விண்டோஸ் இயங்குதளம் மட்டும்தான் வைத்திருப்பார்கள், அதோடு உபுண்டுவை நிறுவ வேண்டும் என நினைப்பவர்கள்.
இப்போது நாம் பார்க்கப்போவது முதல் வகையினருக்கானது. அதாவது உபுண்டு வைத்திருப்பவர்களுக்கானது. நீங்கள் ஏற்கனவே உபுண்டு வைத்திருந்தால் மிக எளிமையாக Pendrive -இல் உபுண்டுவை bootable மாற்றிக்கொள்ள முடியும். இதற்கென தனியாக எந்தவொரு Application -ஐயும் நீங்கள் நிறுவ வேண்டியதில்லை. Startup Disk Creator எனும் Application உபுண்டுவுடன் இணைந்தே வருகிறது.
இதைக் கொண்டு Pendrive-இல் உபுண்டுவை bootable ஆக மாற்றுவது எப்படி? என்றுதான் இந்த பதிவில் பார்க்கப்போகிறோம்.
தேவையானவை:
1.Ubuntu ISO image
2.Pendrive(குறைந்தது 2GB அளவு இருக்கவேண்டும், அதிகபட்சமாக எத்தனை GB வேண்டுமானாலும் இருந்துகொள்ளலாம். அந்த Pendrive இல் உள்ள அனைத்து கோப்புகளையும் backup எடுத்து வைத்துக்கொள்ளுங்கள். bootable ஆக மாற்றும் போது Pendrive-இல் உள்ள தகவல்கள் அனைத்தும் அழிந்துவிடும்.)
படி சுழியம்:
முதலில் உங்களுக்குத் தேவையான உபுண்டுவை தரவிறக்கம் செய்து கொள்ளுங்கள். உபுண்டுவில் எந்த பதிப்பை தரவிறக்கம் செய்ய வேண்டும்? என தெரிந்து கொள்ள இங்கு செல்லவும்.
படி ஒன்று:
Pendrive-ஐ கணினியில் இணைத்துவிட்டு, Dash Home சென்று startup disk creator என தட்டச்சு செய்து Startup Disk Creator Application ஐ திறந்து கொள்ளுங்கள்.
தேவையானவை:
1.Ubuntu ISO image
2.Pendrive(குறைந்தது 2GB அளவு இருக்கவேண்டும், அதிகபட்சமாக எத்தனை GB வேண்டுமானாலும் இருந்துகொள்ளலாம். அந்த Pendrive இல் உள்ள அனைத்து கோப்புகளையும் backup எடுத்து வைத்துக்கொள்ளுங்கள். bootable ஆக மாற்றும் போது Pendrive-இல் உள்ள தகவல்கள் அனைத்தும் அழிந்துவிடும்.)
படி சுழியம்:
முதலில் உங்களுக்குத் தேவையான உபுண்டுவை தரவிறக்கம் செய்து கொள்ளுங்கள். உபுண்டுவில் எந்த பதிப்பை தரவிறக்கம் செய்ய வேண்டும்? என தெரிந்து கொள்ள இங்கு செல்லவும்.
படி ஒன்று:
Pendrive-ஐ கணினியில் இணைத்துவிட்டு, Dash Home சென்று startup disk creator என தட்டச்சு செய்து Startup Disk Creator Application ஐ திறந்து கொள்ளுங்கள்.
படி இரண்டு:
தரவிறக்கம் செய்த ISO கோப்பினை தேர்வு செய்ய 'Other' எனும் பொத்தானை அழுத்துங்கள். தரவிறக்கம் செய்த ISO கோப்பினை தேர்வு செய்து 'Open' எனும் பொத்தானை அழுத்துங்கள்.
படி மூன்று:
Disk to use எனும் பெட்டியில், தேவையான பென்டிரைவை தேர்வுசெய்து கொள்ளுங்கள்(ஒரே ஒரு பென்டிரைவ்தான் என்றால் பிரச்சனையில்லை)
படி நான்கு:
இறுதியாக 'Make Startup Disk' எனும் பொத்தானை அழுத்துங்கள். இப்போது உபுண்டு ISO பென்டிரைவில் bootable மாறத்தொடங்கும். இடையில் ஒரு இடத்தில் கடவுச்சொல் கேட்கும் அப்போது உங்கள் உபுண்டுவின் கடவுச்சொல்லை உள்ளீடு செய்து 'Authenticate' எனும் பொத்தானை அழுத்துங்கள்.
இறுதியாக 'Make Startup Disk' எனும் பொத்தானை அழுத்துங்கள். இப்போது உபுண்டு ISO பென்டிரைவில் bootable மாறத்தொடங்கும். இடையில் ஒரு இடத்தில் கடவுச்சொல் கேட்கும் அப்போது உங்கள் உபுண்டுவின் கடவுச்சொல்லை உள்ளீடு செய்து 'Authenticate' எனும் பொத்தானை அழுத்துங்கள்.
படி ஐந்து:
Bootable Installation முடிந்த பிறகு 'Installation Complete' எனும் செய்திபெட்டி(information box) கிடைக்கும். Quit எனும் பொத்தானை அழுத்தவும். இப்போது நீங்கள் வெற்றிகரமாக Ubuntu USB bootable disk -ஐ உருவாக்கிவிட்டீர்கள்.
Bootable Installation முடிந்த பிறகு 'Installation Complete' எனும் செய்திபெட்டி(information box) கிடைக்கும். Quit எனும் பொத்தானை அழுத்தவும். இப்போது நீங்கள் வெற்றிகரமாக Ubuntu USB bootable disk -ஐ உருவாக்கிவிட்டீர்கள்.
படி ஆறு:
கணினியை மறுதொடக்கம் செய்து, BIOS திரை வரும்போது boot device options -க்கான key யை அழுத்தி Pendrive தேர்வுசெய்து Enter key ஐ அழுத்துங்கள்.(பெரும்பாலும் F2, F12, F10 key-கள் boot device option-க்கு கொடுக்கப்பட்டிருக்கும். கணினியில் இருக்கும் BIOS-ஐப் பொருத்து இது மாறுபடும்.) இப்போது உபுண்டு Pendrive -இல் இருந்து தொடங்க ஆரம்பிக்கும். Live, Install உங்களுக்கு எது தேவையோ அதை தேர்வுசெய்துவிட்டு, அதற்கான வேலைகளைப் பார்க்க வேண்டியதுதான்.
References:
கணினியை மறுதொடக்கம் செய்து, BIOS திரை வரும்போது boot device options -க்கான key யை அழுத்தி Pendrive தேர்வுசெய்து Enter key ஐ அழுத்துங்கள்.(பெரும்பாலும் F2, F12, F10 key-கள் boot device option-க்கு கொடுக்கப்பட்டிருக்கும். கணினியில் இருக்கும் BIOS-ஐப் பொருத்து இது மாறுபடும்.) இப்போது உபுண்டு Pendrive -இல் இருந்து தொடங்க ஆரம்பிக்கும். Live, Install உங்களுக்கு எது தேவையோ அதை தேர்வுசெய்துவிட்டு, அதற்கான வேலைகளைப் பார்க்க வேண்டியதுதான்.
References:
நன்றி: எனது நண்பர் கிருஷ்ணன் அவர்களின் அன்பான வேண்டுகோளுக்கிணங்க எழுதப்பட்டது.